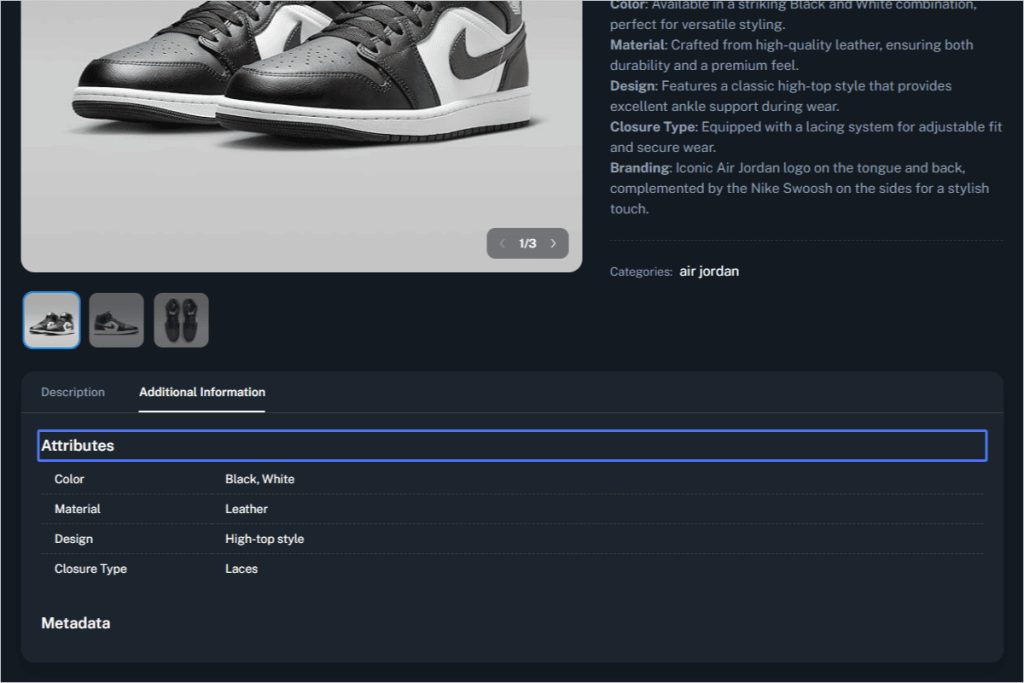Image to Product – Build Products From Image Inputs
Step 1 – Access the Product Generator
Start by entering the tool that supports image-based listing creation.
- From the dashboard, click Product Generator in the sidebar.
- Select the Image to Product tab.
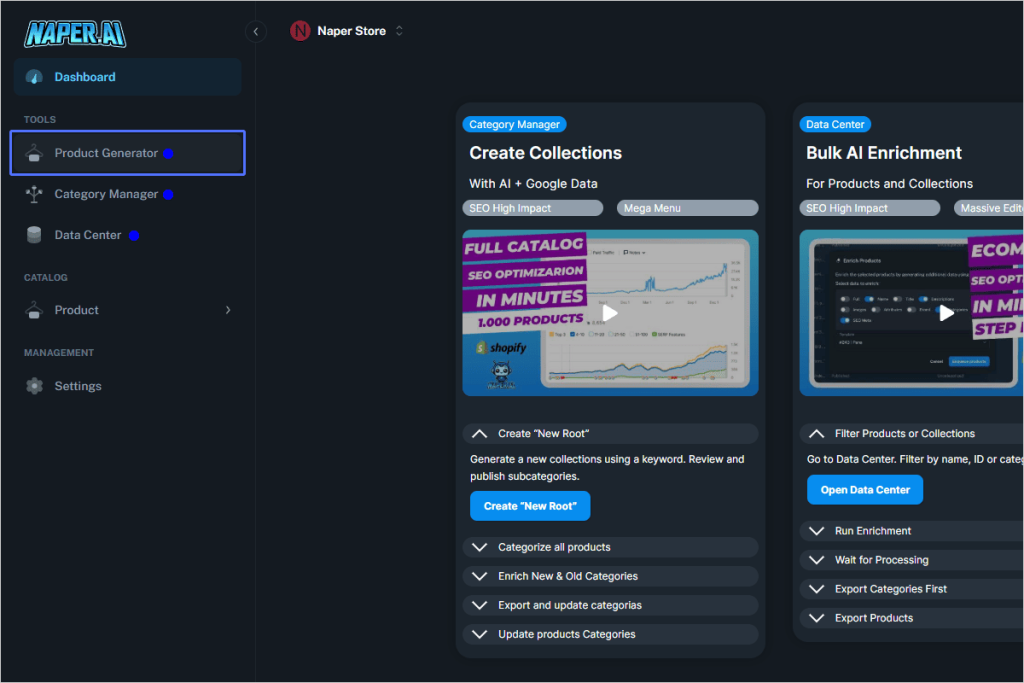
Step 2 – Upload Product Images
Provide up to 6 product photos for AI analysis.
- Drag and drop or click to upload images of the product.
- Use clean, clear angles to improve accuracy.
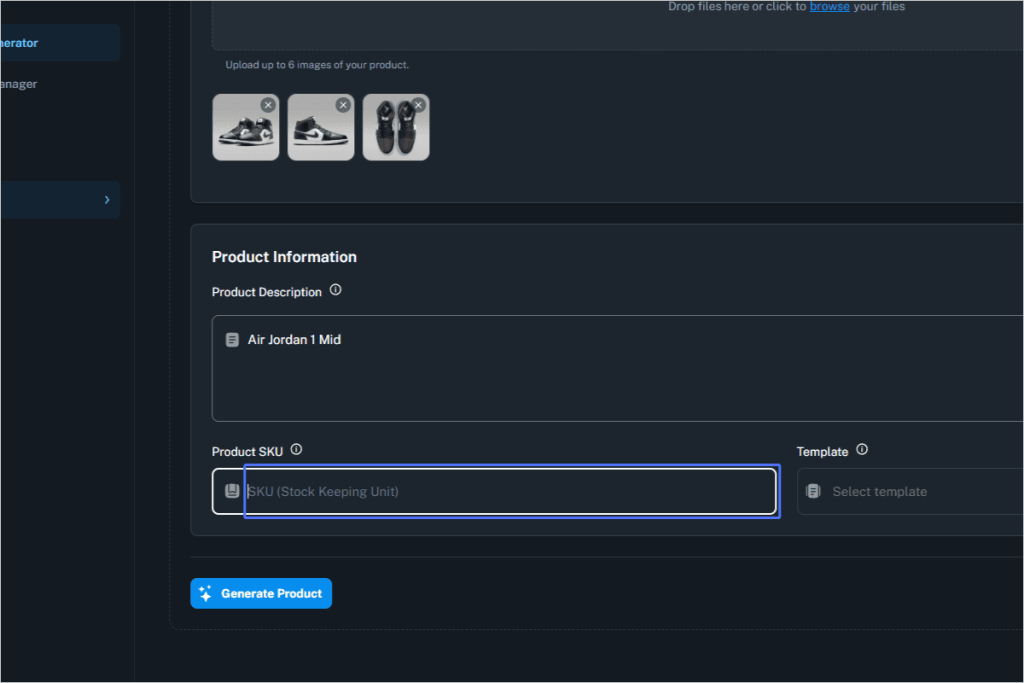
Step 3 – Fill in Product Description (Optional)
Give the AI some context.
- Enter a basic Product Description (e.g., “Air Jordan 1 Mid”).
- This improves generation quality and relevance.
Step 4 – Add SKU and Choose Template
Complete product metadata.
- Enter your internal SKU in the designated field.
- Select a Template for consistent formatting (templates can be managed in Template Hub).
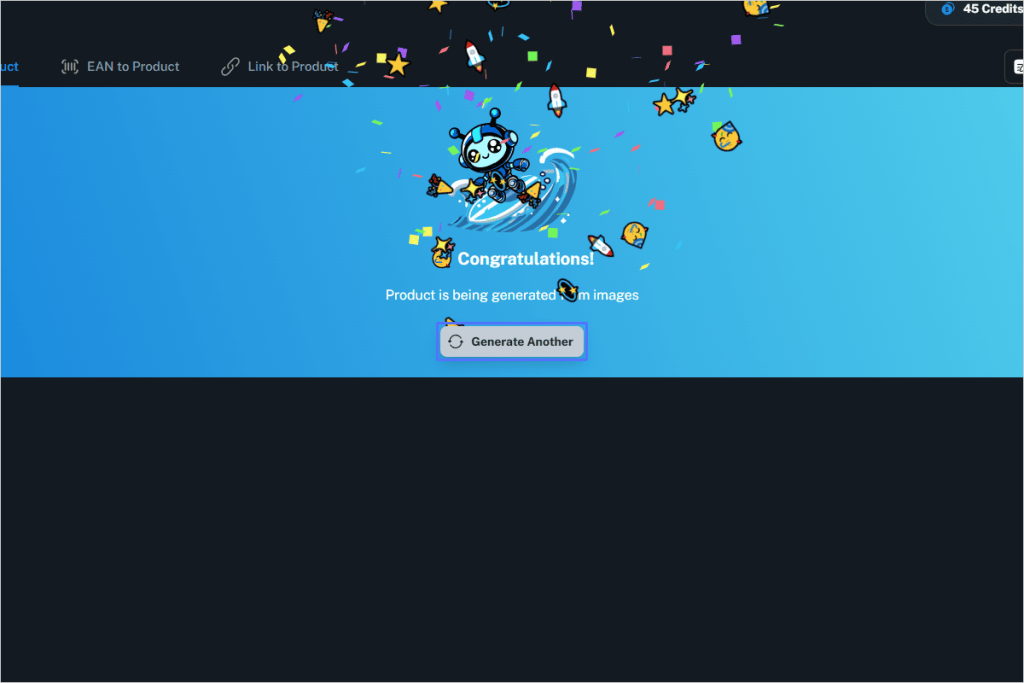
Step 5 – Generate the Product
Launch the AI product creation process.
- Click the Generate Product button.
- Wait for the confirmation screen.
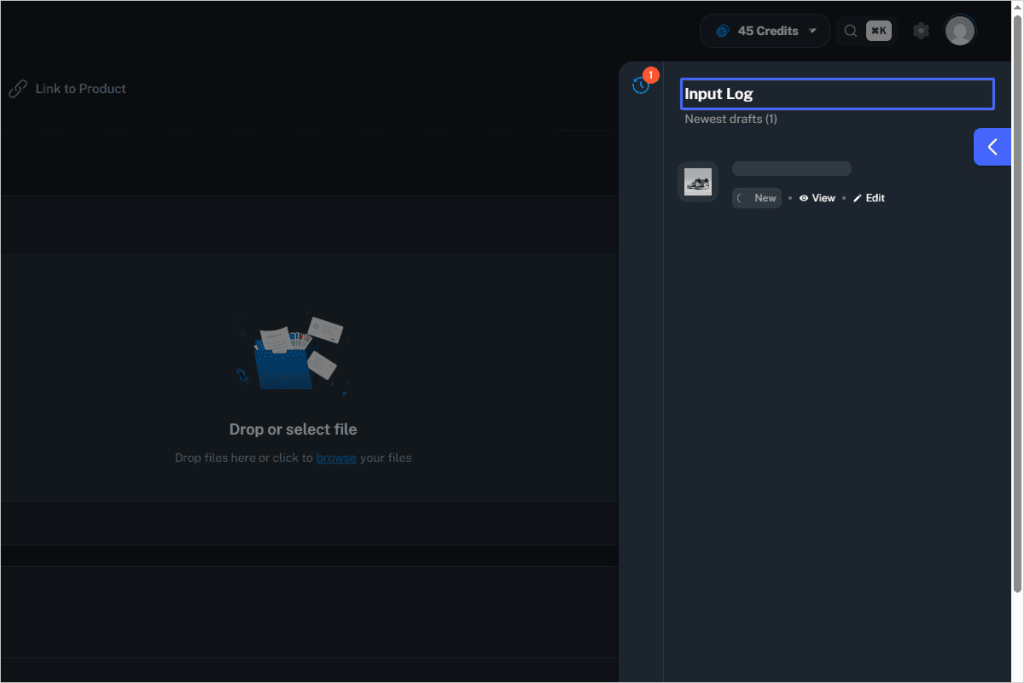
Step 6 – Track Progress in Input Log
Review or edit your drafts.
- Open the Input Log on the right side.
- Monitor stages like Collecting Data and click View when it’s complete.
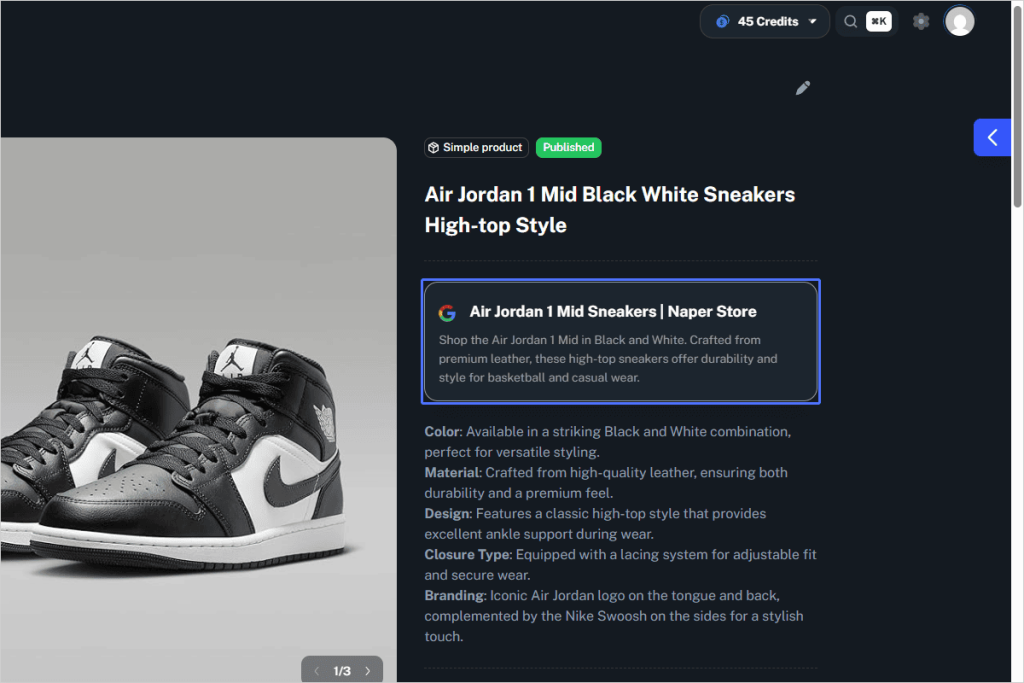
Step 7 – Review Product Details
Validate or adjust AI-generated data.
- Confirm product Title, SEO Box, and Short Description.
- Scroll to view the Technical Specifications table and Attributes tab.
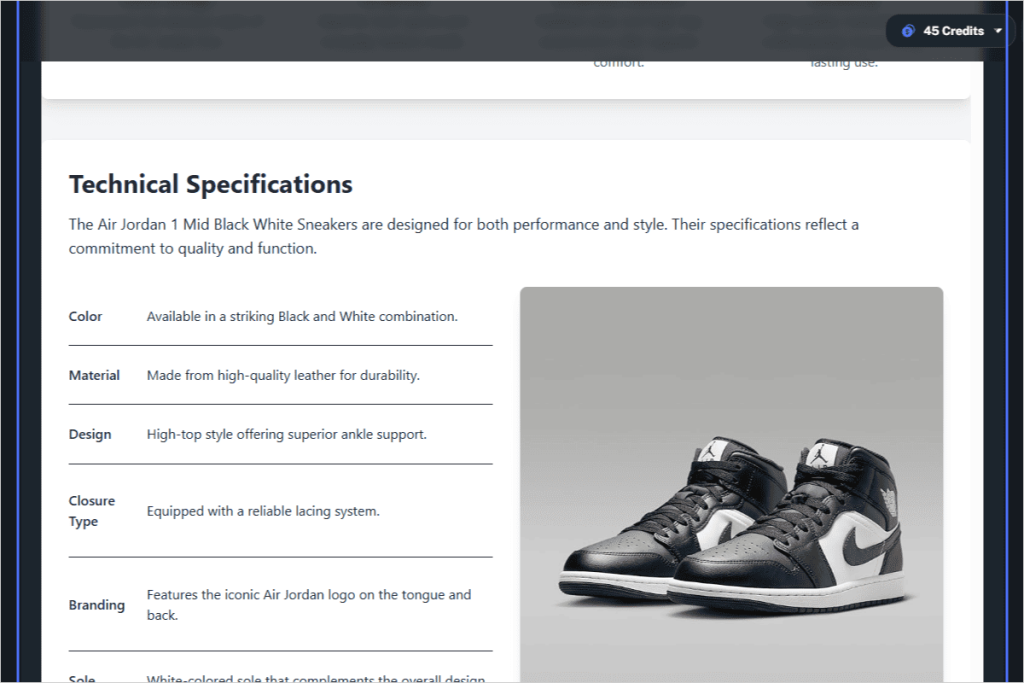
Final Result
The Image-to-Product tool delivers:
- Name, SKU, and Slug
- SEO Title & Description
- Product Description and Technical Specs
- Attributes (Color, Material, Style, etc.)
- Images and Categorization
Your new product is ready to enrich or export via the Data Center.