New Root – Generate a new SEO-optimized collections/category tree
Step 1 – Access the Category Manager
Start by navigating to the Category Manager in your Naper.ai dashboard.
- Go to: Category Manager
- Click on the “Category Manager” option in the left-hand menu.
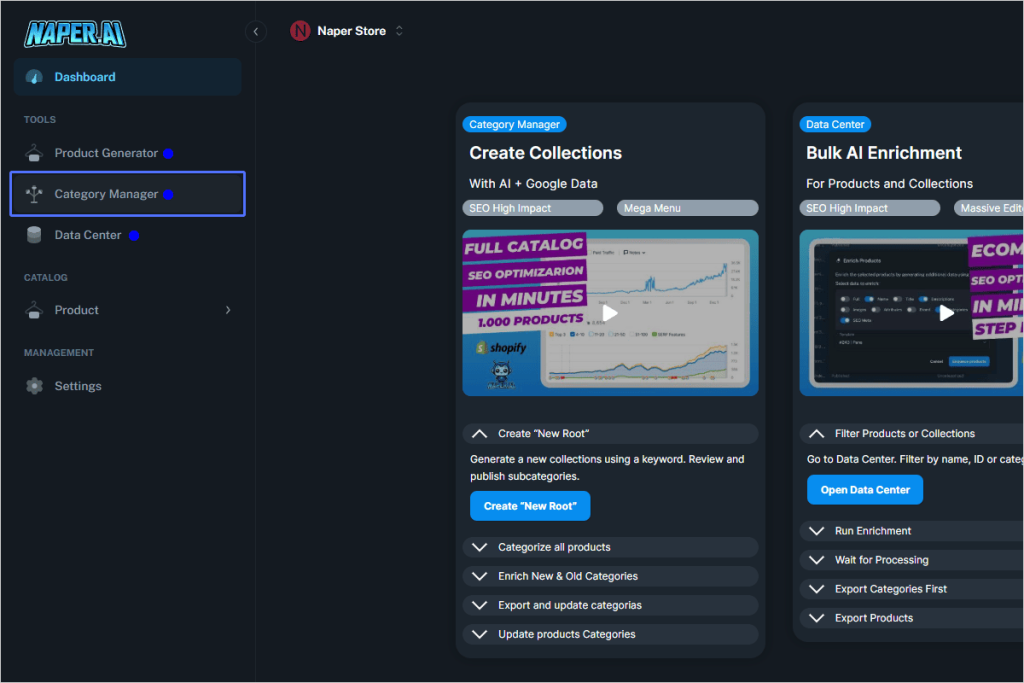
Step 2 – Create a New Root Category
Begin building a new collection structure.
- Click the “New Root” button at the top of the canvas.
- A right panel will slide in with generation options.
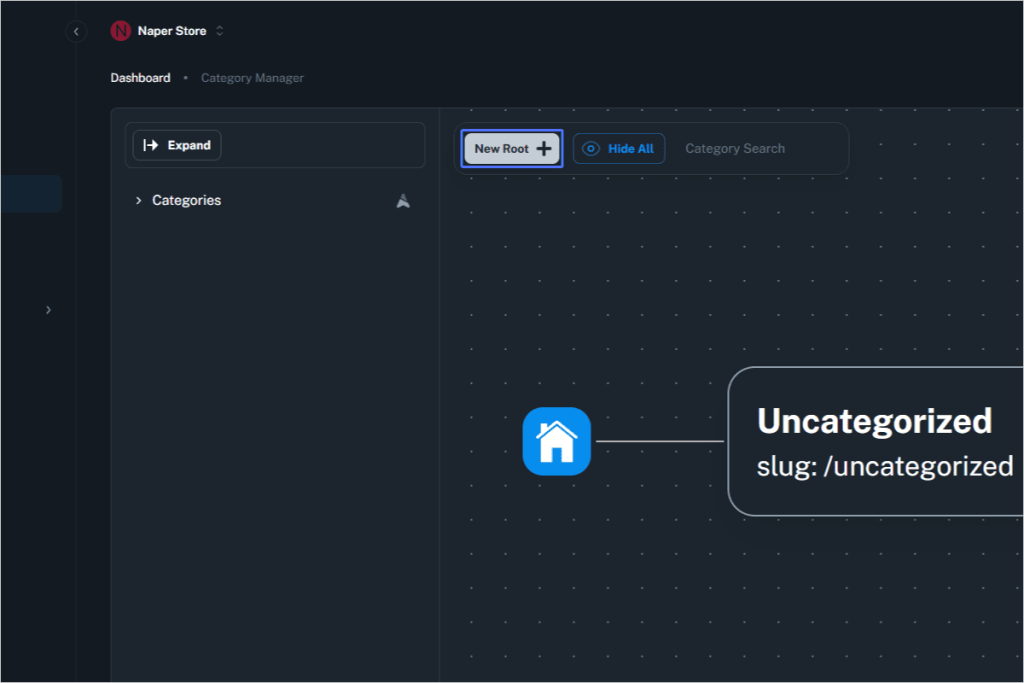
Step 3 – Specify Your Main Keyword
Define the central theme of your new category tree.
- In the field labeled “Choose your main keyword”, enter a high-volume, product-relevant term (e.g., Air Jordan).
- This keyword will anchor your root and define all suggested subcategories.
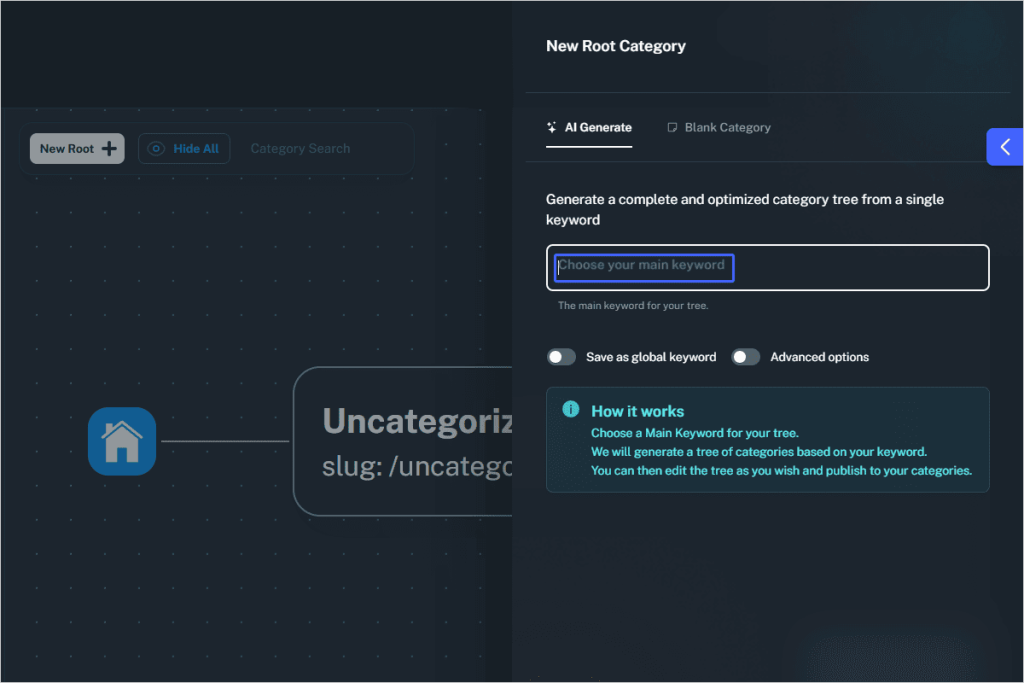
Step 4 – Utilize Advanced Options (Optional)
Fine-tune how your subcategories are generated.
- Toggle Advanced Options to preview keyword data: volume, competition, and relevance scores.
- Select or deselect terms that suit your business needs.
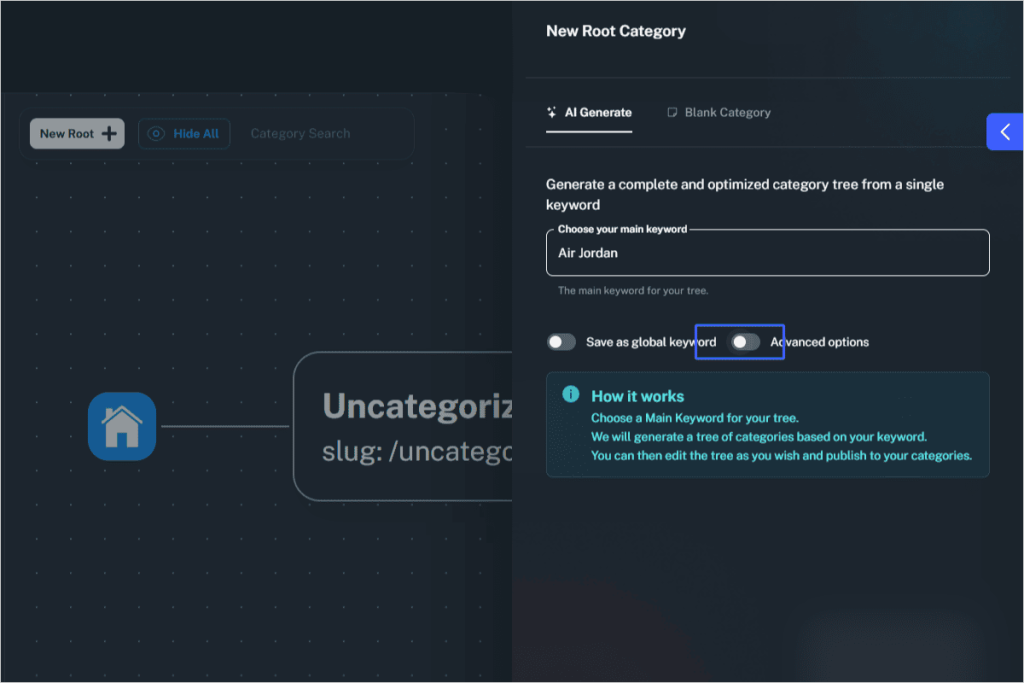
Step 5 – Initiate Category Generation
Generate your SEO-optimized category tree.
- Once satisfied with your keyword and selections, click “Start generating”.
- The system will create a hierarchical category tree with subcategories arranged under the root.
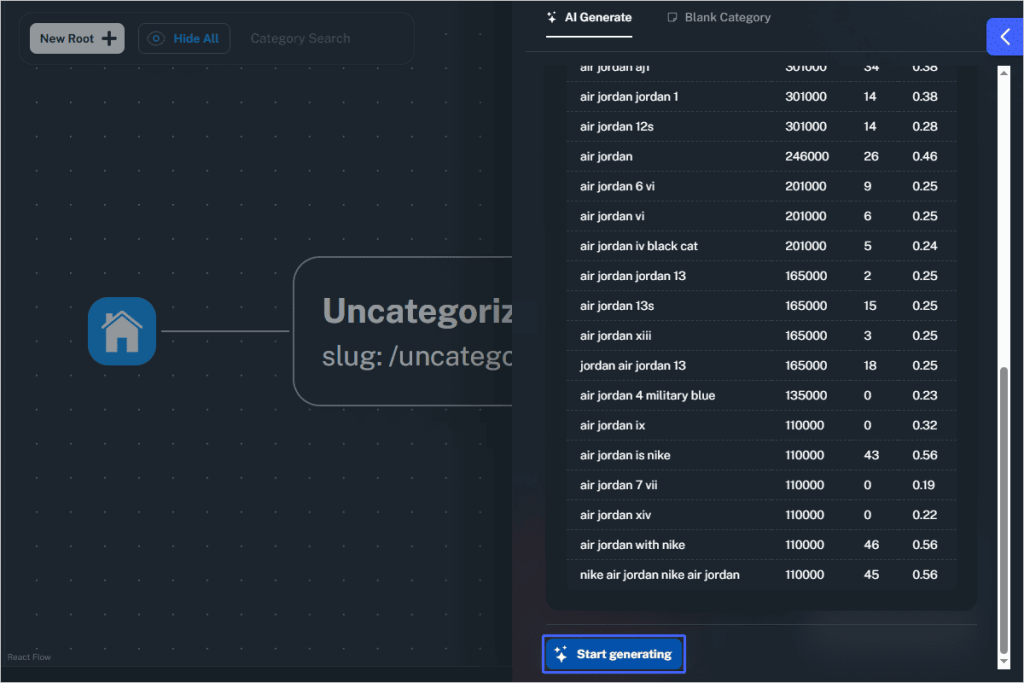
Step 6 – Delete a Category (If Necessary)
Refine your structure by removing irrelevant entries.
- Hover over any category node and click the trash icon to delete it.
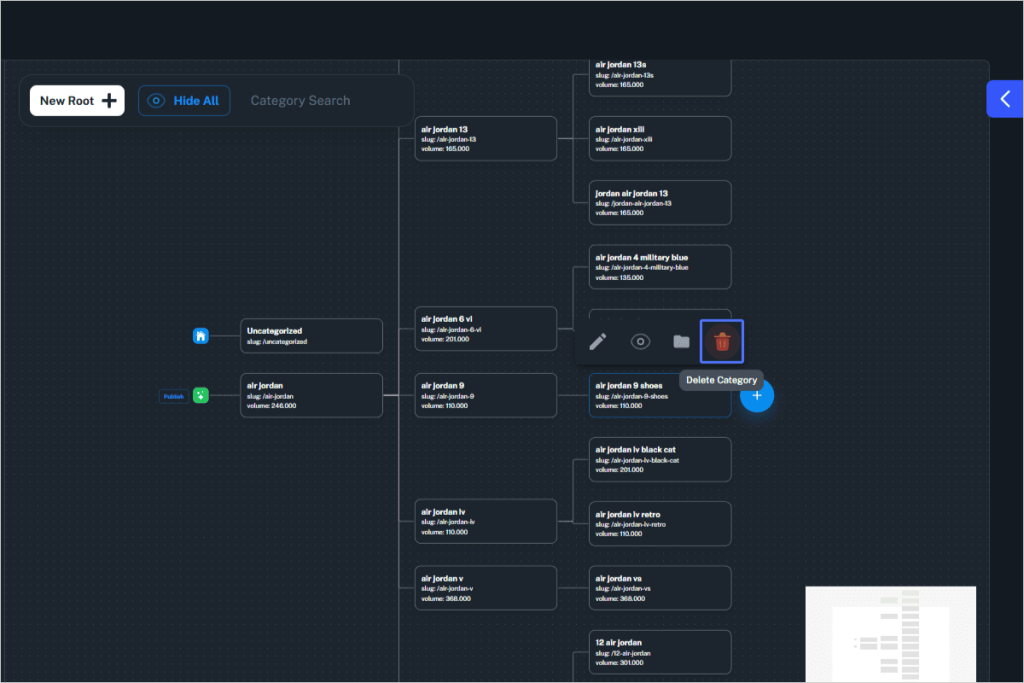
Step 7 – Publish Your Category Tree
Finalize and save your new collection structure.
- Click the Publish button next to your root node.
- Your tree is now live and ready to be applied to products.
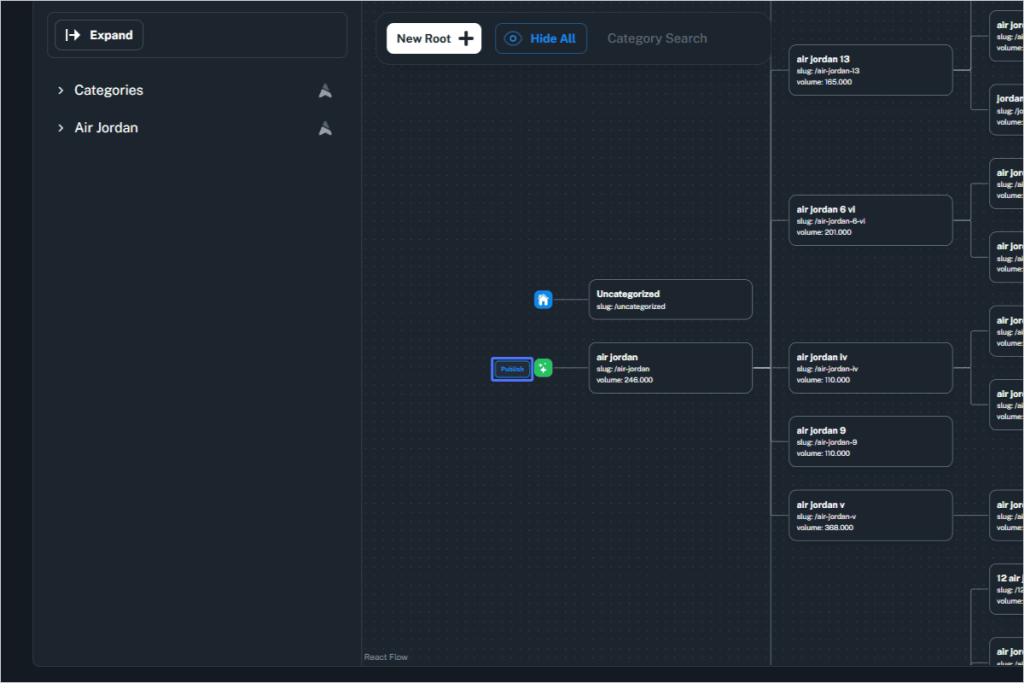
Final Result
You now have a fully structured, SEO-optimized category tree based on real Google data, ready to boost your site traffic and organize your product catalog more effectively.
